※オーディオ&イヤホン系のレビューは新ブログ(https://usi-san.blogspot.com/)に引っ越しました。
icleverのBluetoothキーボード「IC-BK08」でアンダーバーを入力するには [IT・PC]
Amazonでicleverというメーカーのブルートゥースキーボードを購入しました。
コンパクトでタッチパッドもついていて気に入っています。
日頃からコンパクトなキーボードに慣れているので、大きなキーボードだと
指の動きが大きくなるのに馴染めず、持ち運ぶわけではないのですが、
あえてこの大きさのキーボードにしました。
室内とは言え使わないときは折りたたんでコンパクトにしまっておけるのでいいです。
が、あるときアンダーバーが打てないということに気づきました。
で、それなりに困ったので、こちらに解決方法を書いておきます。
ネットでは「Shift」+「-(マイナス)」で入力できる旨の情報もありましたが、バージョンやロットの違いなのか
どうしてもできずにいましたが、以下のようにすることで可能になりました。
尚、対象OSはWindows10です。
スポンサードリンク
1.設定から「時刻と言語」を選びます。
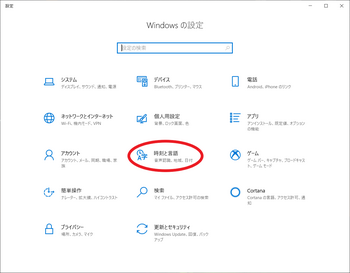
2.「言語」を選びます
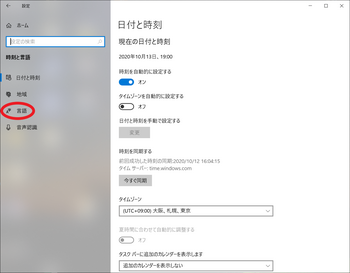
3.「優先する言語を追加する」を選択する
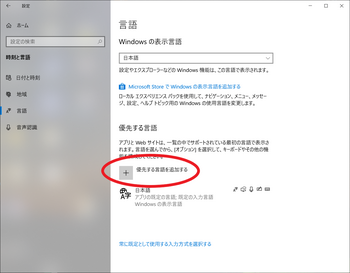
4.「English(United States)」を選択します。
※グレーアウトになっているのは私は既にこの工程を1度やっているためです
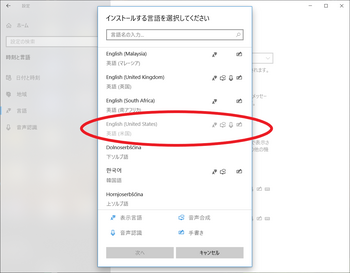
5.「インストール」を押下します
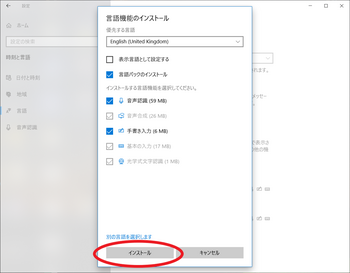
6.これで下図のように言語が追加されました。
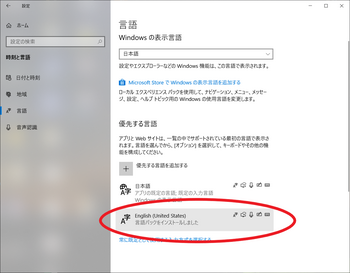
7.この英語を追加した状態で、「win」+「Space」を押すと
言語を切り替えることが可能で、「英語(米国)」を選んで、
「Shift」+「-(マイナス)」を押すとアンダーバーが入力できます。
多言語対応のキーボードだと入力に癖があってなかなか慣れるのが大変ですね。
-------------------------------------------------------------------------
【追記】2021/3
上記の設定をして頑張って使っていましたが、
特にアンダーバーとカッコの入力に手間を要するのが嫌で
最終的に以下の製品に買い替えました。
同じような折りたたみ可能なbluetoothキーボードですが、
日本語配列でアンダーバーの入力時に切り替える必要もなくなり
だいぶストレスが減りました。
-------------------------------------------------------------------------
コンパクトでタッチパッドもついていて気に入っています。
日頃からコンパクトなキーボードに慣れているので、大きなキーボードだと
指の動きが大きくなるのに馴染めず、持ち運ぶわけではないのですが、
あえてこの大きさのキーボードにしました。
室内とは言え使わないときは折りたたんでコンパクトにしまっておけるのでいいです。
が、あるときアンダーバーが打てないということに気づきました。
で、それなりに困ったので、こちらに解決方法を書いておきます。
ネットでは「Shift」+「-(マイナス)」で入力できる旨の情報もありましたが、バージョンやロットの違いなのか
どうしてもできずにいましたが、以下のようにすることで可能になりました。
尚、対象OSはWindows10です。
スポンサードリンク
1.設定から「時刻と言語」を選びます。
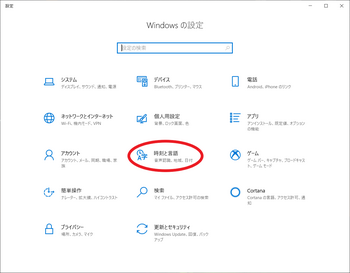
2.「言語」を選びます
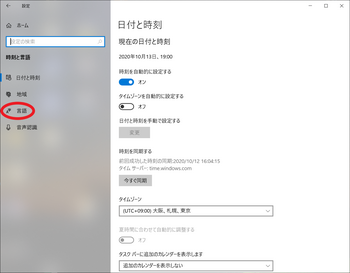
3.「優先する言語を追加する」を選択する
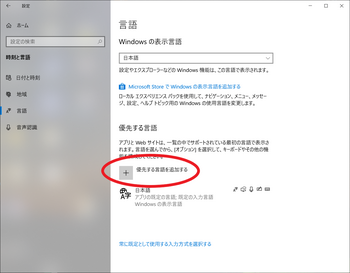
4.「English(United States)」を選択します。
※グレーアウトになっているのは私は既にこの工程を1度やっているためです
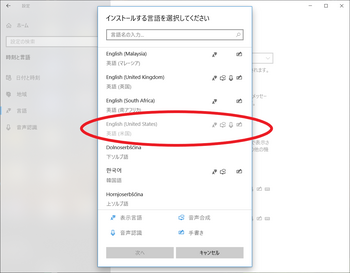
5.「インストール」を押下します
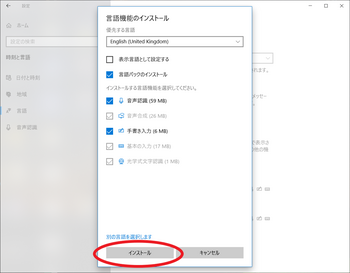
6.これで下図のように言語が追加されました。
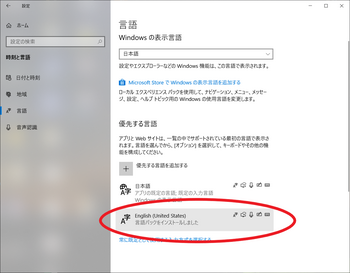
7.この英語を追加した状態で、「win」+「Space」を押すと
言語を切り替えることが可能で、「英語(米国)」を選んで、
「Shift」+「-(マイナス)」を押すとアンダーバーが入力できます。
多言語対応のキーボードだと入力に癖があってなかなか慣れるのが大変ですね。
-------------------------------------------------------------------------
【追記】2021/3
上記の設定をして頑張って使っていましたが、
特にアンダーバーとカッコの入力に手間を要するのが嫌で
最終的に以下の製品に買い替えました。
同じような折りたたみ可能なbluetoothキーボードですが、
日本語配列でアンダーバーの入力時に切り替える必要もなくなり
だいぶストレスが減りました。
-------------------------------------------------------------------------
HDMI切替器を試してみる [IT・PC]
在宅で仕事をするようになって早くも半年以上。
在宅だと会社支給のPCを当然ながら家で使っているわけですが、
HDMIで接続しているディスプレイを仕事中は会社のPCに接続し、
終わるとプライベートのPCに接続しなおし・・・という行為を毎日繰り返すのが嫌になってきました。
そこで「HDMI切替器(HDMIセレクター)」なるものを導入してみました。
要件は
1.切替器自体に電源は不要であること
2.2入力→1出力で使用するとして、2入力(=つまりPC2台)共に電源がはいっていないと
使えないということがないこと
※モノによっては2入力共に電源が入っていて、切替器に電源を供給している状態じゃないと
動作しないものもあるらしい。
3.安っぽくないこと
4.コンパクトであること
で、上記の商品を購入してみました。
購入した際には要件のうち、「1入力だけでも使用可能」が満たせるのかわからなかったのですが、
1,000円を切るようなリーズナブルな価格ということで購入してみたところ
見事に大丈夫でした。
ボタン1つで入力元を切り替えることができて便利です。
また、私はそういった使い方はしていませんが「双方向」ということで
1入力→2出力という使い方もできるようです。

在宅だと会社支給のPCを当然ながら家で使っているわけですが、
HDMIで接続しているディスプレイを仕事中は会社のPCに接続し、
終わるとプライベートのPCに接続しなおし・・・という行為を毎日繰り返すのが嫌になってきました。
そこで「HDMI切替器(HDMIセレクター)」なるものを導入してみました。
要件は
1.切替器自体に電源は不要であること
2.2入力→1出力で使用するとして、2入力(=つまりPC2台)共に電源がはいっていないと
使えないということがないこと
※モノによっては2入力共に電源が入っていて、切替器に電源を供給している状態じゃないと
動作しないものもあるらしい。
3.安っぽくないこと
4.コンパクトであること
で、上記の商品を購入してみました。
購入した際には要件のうち、「1入力だけでも使用可能」が満たせるのかわからなかったのですが、
1,000円を切るようなリーズナブルな価格ということで購入してみたところ
見事に大丈夫でした。
ボタン1つで入力元を切り替えることができて便利です。
また、私はそういった使い方はしていませんが「双方向」ということで
1入力→2出力という使い方もできるようです。





